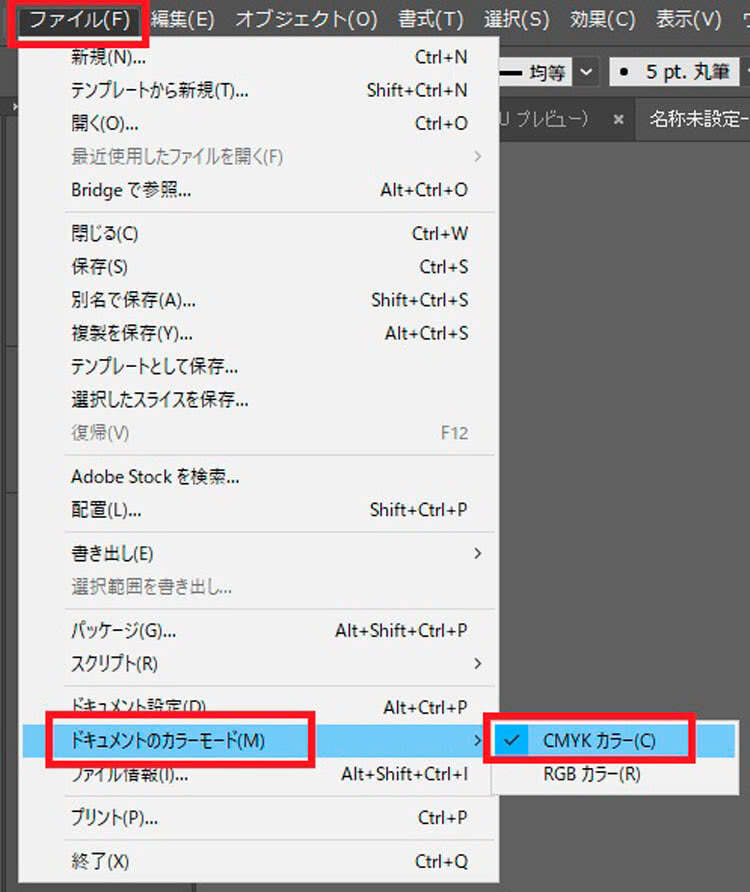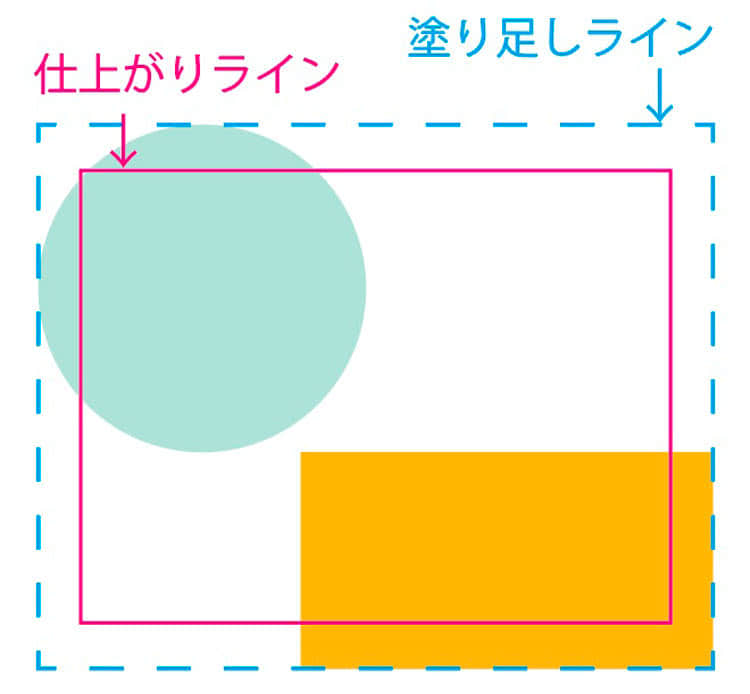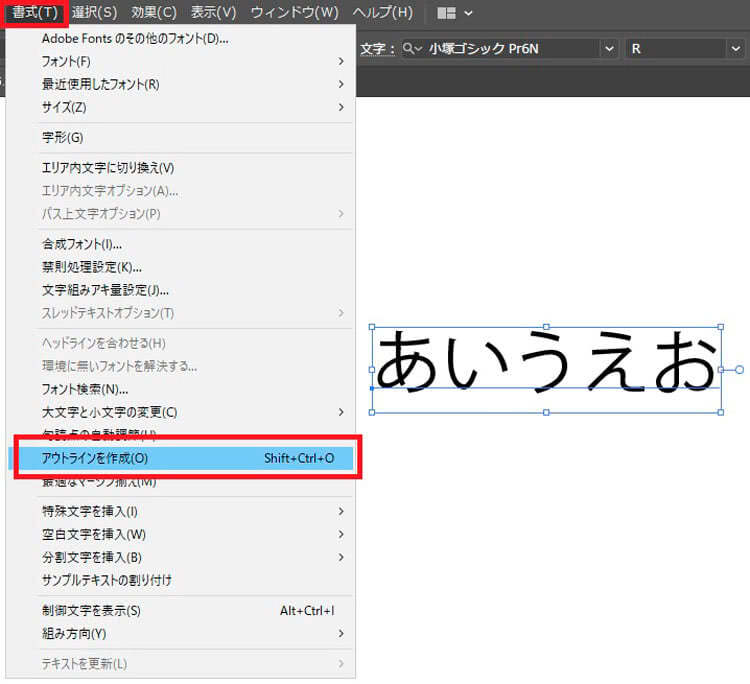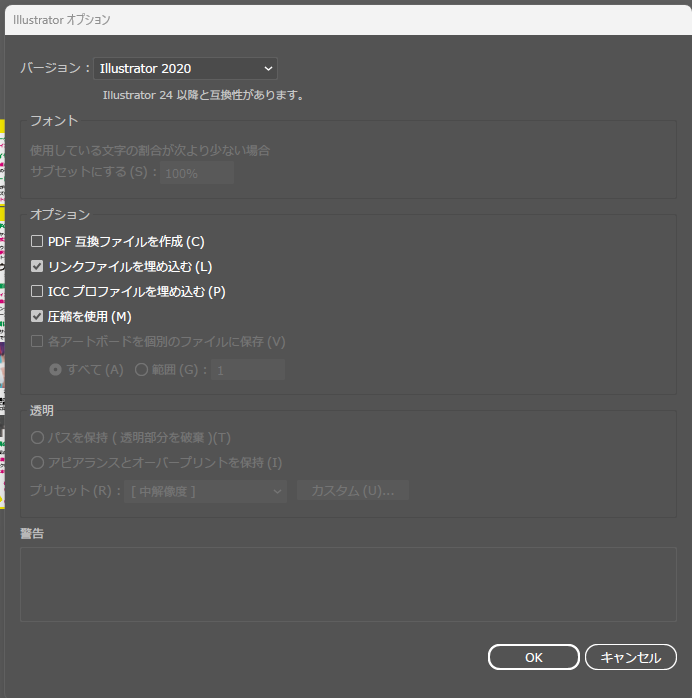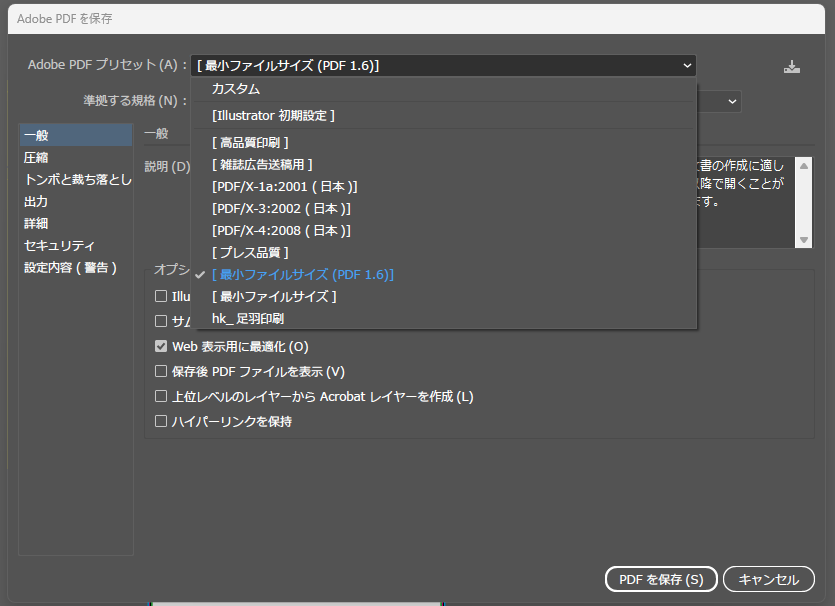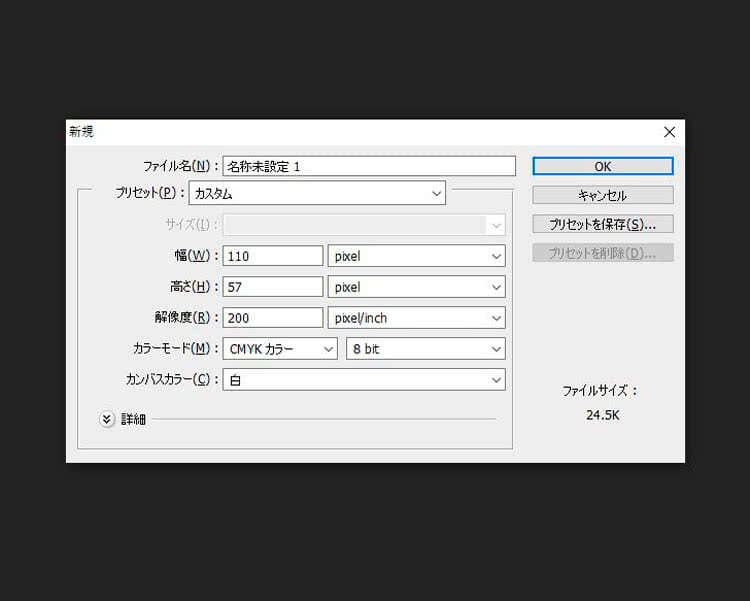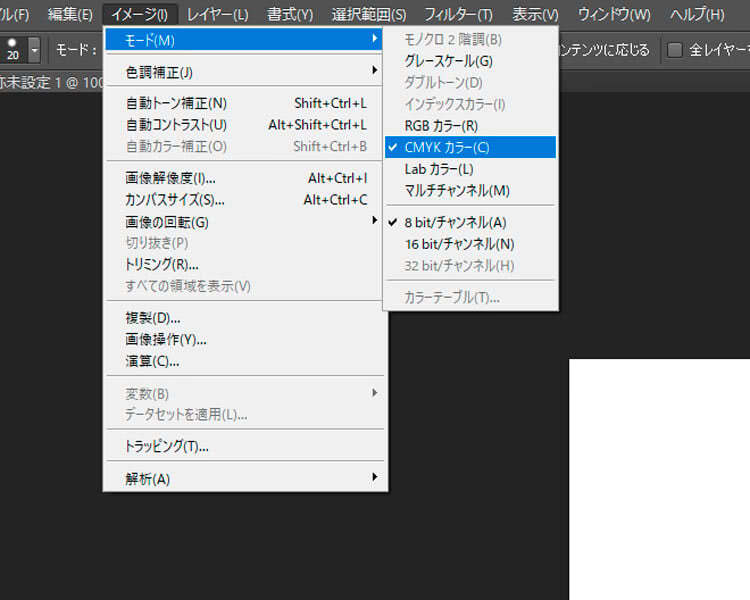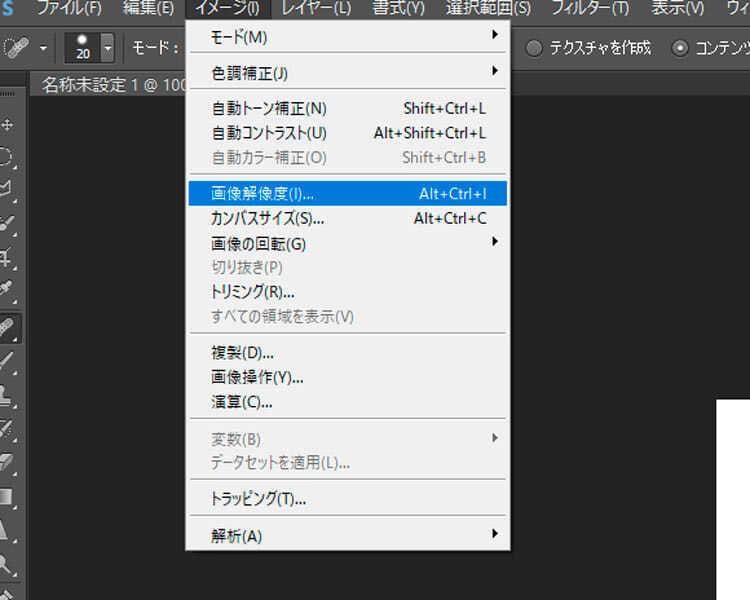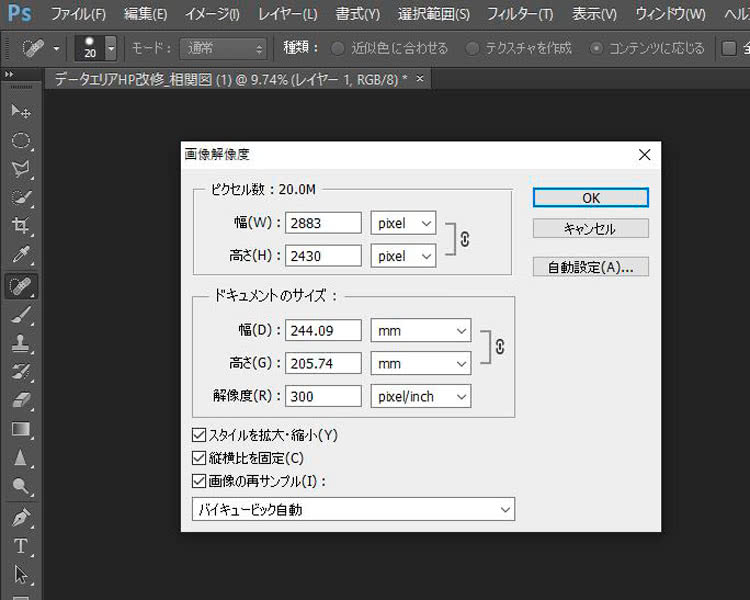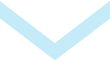データ作成ガイド
データ作成時の3つの注意点
※まだテンプレートをダウンロードされていない場合はこちらからダウンロードしてご利用ください。
 【全商品共通】の注意点
【全商品共通】の注意点
データ作成・入稿の前に
全商品共通の下記の注意点をご確認ください。チェック項目を確認してから入稿いただくことで、スムーズに印刷工程に進むことが可能です。保存形式は作成されたバージョンで保存してください。
![]() 配置画像は埋め込んでいますか?リンク配置の場合は同じフォルダ内に入っていますか?
配置画像は埋め込んでいますか?リンク配置の場合は同じフォルダ内に入っていますか?
配置した画像データがある場合は(1)埋め込み処理をするか、(2)画像のリンク切れがないようにリンクデータを必ず同じフォルダの中に入れてください。
![]() アウトラインはかけていますか?
アウトラインはかけていますか?
文字などにアウトライン化されていない場合、フォントが置き換わる場合がございます。必ずアウトラインをかけてから入稿ください。
![]() カラーモードはCMYKですか?
カラーモードはCMYKですか?
印刷はCMYKモードで行われます。RGBカラーモードのデータの場合、色味が変わるため、必ずCMYKに変換し、色味をご確認の上入稿ください。
また、特色・DIC等カラー指定をした場合でも、CMYKに変換して印刷となります。
「RGBでのご入稿」「特色指定」がありましても、弊社の方でCMYKに変換させていただきます。予めご了承願います。
→一部素材については初回無料の色校正をご用意していますので、納期に余裕がある場合は是非ご利用ください。
詳細はこちら
![]() ご注文サイズで作成していますか?
ご注文サイズで作成していますか?
注文された印刷サイズにあった完全データにて、入稿をお願いします。
弊社で拡大縮小の作業が必要な場合はお申し付けください。
※入稿時、本文に記載をお願いいたします。
![]() 画像解像度は適正ですか?
画像解像度は適正ですか?
等倍サイズでの画像の推奨解像度は150~200dpi程度です。用途によって適正な解像度は異なり、近くで見る物は200~250dpi、遠くから見る物は100~150dpiの解像度でも問題ありません。
![]() カットライン上や縫製ライン上に文字や重要なデザインを配置されていませんか?
カットライン上や縫製ライン上に文字や重要なデザインを配置されていませんか?
タペストリーの袋加工部分や周囲縫製加工の横断幕など、商品によっては後加工によりデザインが見えづらくなってしまう箇所がございます。商品別の注意点の緑の点線内部に重要なデザインが収まるように、データ作成お願いいたします。
 【商品別】の注意点
【商品別】の注意点
データ作成方法について
「製造する商品」によって、データの作成方法が変わります。
ご希望の商品をお選びいただき、商品別の注意点をご確認ください。
テンプレートをご準備していますので、こちらからダウンロードしてお使いください。
※ボタンをクリックすると、下の表示が切り替わります。
ポスタータイプ
タペストリー
バナースタンド
等身大パネル
その他ブース装飾用ツール
横断幕
のぼり/フラッグ
その他
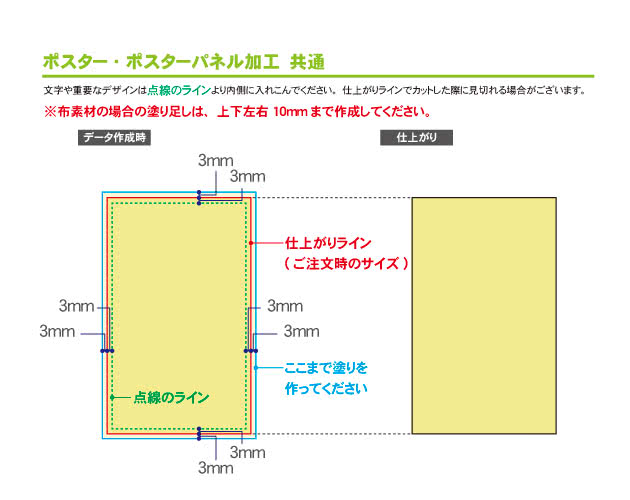
 【対応アプリケーション別】の注意点
【対応アプリケーション別】の注意点
対応アプリケーション【ソフト一覧】
 | Illustrator (最新版) |  | Photoshop (最新版) |  | Adobe Acrobat DC (PDF) |
|---|---|---|---|---|---|
| 詳細はこちら | 詳細はこちら | 詳細はこちら | |||

Adobe Illustrator
(最新版)

Photoshop
(最新版)

Adobe Acrobat DC
(PDF)

Illustratorの注意点
対応バージョン:Adobe Illustrator (最新版)
データ作成時の注意点
①仕上がりサイズの設定
アートボードサイズを仕上がりサイズにしてください。
※弊社テンプレートをそのままご利用になる場合は変更せずに作成してください。
<既存のillustratorファイルがある場合>
①アートボードを選択します。
②アートボードツールをクリックします。
③プロパティパネルから幅と高さの数値を入力してアートボードサイズを変更します。
②カラーモードを『CMYK』に設定
【ファイル】→【ドキュメントのカラーモード】から『CMYK』を選択してください。
※RGBの場合、弊社にてCMYKに変換いたします。
その場合、色味の印象が若干変わる可能性がございますが、ご了承お願いいたします。
③画質について
等倍サイズでの画像の推奨解像度は150~200dpi程度です。
用途によって適正な解像度は異なり、近くで見る物は200~250dpi、遠くから見る物は100~150dpiの解像度でも問題ありません
データ入稿時の注意点
②特色
特色はCMYKに分解してください。
①【ウィンドウ】→【スウォッチ】から「スウォッチパネル」を表示します。
②「右下に白い三角と黒丸マーク」が特色ですので、これをダブルクリックします。
③カラータイプを「プロセスカラー」にします。
④「OK」を押すと特色が分解されます。
※特色指定での印刷は承っておりません
※特色があるデータをご入稿の場合、弊社でCMYKの近似色に変換して印刷いたします
③保存オプションの設定
別名で保存をします。
保存のオプションは下記の通りに行ってください。
・バージョン:選択肢の一番上を選択してください
・PDF互換性ファイルを作成:チェック外す
・リンクファイルを埋め込み:チェック入れる(グレーアウト時はチェック不要)
→リンクファイルが埋め込まれます
・ICCプロファイルを埋め込む:チェック外す
・圧縮を使用:チェック入れる(画像化)
をお願いいたします。

Photoshopの注意点
対応バージョン:Adobe Photoshop(最新版)
①カラーモードを『CMYK』に設定
新規でデータを制作するときは、カラーモードを『CMYK』に設定して制作してください。既にRGBモードで制作したものについては、【イメージ】→【カラーモード】→【CMYK】で変更可能です。

Adobe Acrobat DC注意点
PDFの規格は『PDF/X-4』に統一してください
下記の理由から弊社では『PDF/X-4』規格を推奨しております。
・フォントが埋め込まれた状態になる為文字化けや置換が起こらない
・カラースペースが限定意図しないカラーになる可能性が低い
・すべての実画像が埋め込まれて、リンクミスなどによる異なる画像への置き換えエラーの心配がない
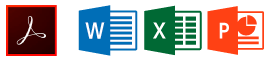
Office系アプリの注意点
対応バージョン:Microsoft Word・Excel・PowerPoint (最新版)
①データ作成方法

印刷サイズがA系B系の定型サイズの場合、ページ設定をA4、A3、B5、B4、B3のいずれかに設定してください。


印刷サイズがA系B系の定型サイズではない場合は、印刷サイズに合わせて設定してください。A3以上のページ設定ができない場合は、同じ比率での縮小設定をしてください。
②作成したデータはPDFに変換してください
お客様のPC環境との違いによりフォント(書体)が化ける可能性がありますので必ずPDFに変換してから入稿ください。
※PDFに変換できない場合は、弊社にて変換する事も可能ですが、変換手数料として1データ2,200円(税込)が発生いたします。ご了承ください。
※変換する場合は、納期も2~3営業日追加となります。
※Macでデータを作成いただいた際、MacOSの書き出し機能である「Quartz」でPDF化するとデザインが化ける恐れがあります。必ず「別名保存でPDF保存」からPDF化を行ってください。
③半透明、網掛け、グラデーション等の効果やグラフなどのオブジェクトについて
上記の効果やオブジェクトを配置している場合、お客様のPC 環境との違いによりイメージと異なる印刷になる可能性がございます。極力これらの機能を使用しない事をおすすめしております。
印刷物を事前にチェックしたい場合は、無料色校正サービスをご利用ください。※一部素材のみ有料
※Officeデータは全てRGB設定で、作成・印刷時にCMYK設定に変更させていただきます。そのため色がくすんで見える可能性がございます。